hide icons
You don't have to hide or show all the icons in your system tray—you can control their disappearing acts. Right-click on the taskbar and select Properties. Click on the checkbox next to "Hide inactive icons" (if it's not checked by default), then click on the Customize button. For each item on this list, you can choose "Hide when inactive," "Always hide," or "Always show" options to decide what you'll see and when.
Fit More Icons on Your Desktop
If your screen is so cluttered with Word documents and program shortcuts that you can't see the rolling meadows of your wallpaper, you don't need to move piles of stuff to the Recycling Bin. Just change the amount of space between icons. Right-click on the desktop, select Properties, then click on the Appearance tab, and click the Advanced button. In the "Item" drop-down, scroll down to Icon Spacing (Horizontal) and Icon Spacing (Vertical); changing the value in the "Size" field will move icons closer together (while increasing the number will move them farther apart). When you're done, click OK. To make your existing icons follow these rules, right-click on the desktop, select "Arrange Icons By" and then click Align to Grid, then go back to the same menu and click "Auto Arrange."
Shut Down from Your Desktop
If you're trying to eliminate every extraneous mouse click, you can shut down your computer with an icon on the desktop. Right-click on your desktop, click "New," and then click "Shortcut." In the "Type the location of the item" field, type "shutdown -s -t 00" to give you a way to shut down the computer immediately. (Change the -s to -r to create a reboot shortcut instead.)
On screen keyboard
Type With an Onscreen Keyboard
Whether you have trouble with your hands or you just prefer using the mouse, typing with Windows' onscreen keyboard can be a great convenience. Navigate to Start > All Programs > Accessories > Accessibility, and click "On-Screen Keyboard." Click OK to clear the dialogue box and then start "typing"—you can even change the settings to "press" keys just by hovering your mouse over the letter you want (enable this feature by selecting "Typing Mode" from the Settings menu).
Shortcut keys
The Best Computer Tips and Tricks: Keyboard Shortcuts for Windows Vista and XP and Microsoft Office
Windows Key+E
The best part about shortcut keys is letting your keyboard do half the work. This is a perfect example: This shortcut allows you to open Windows Explorer with one quick keystroke.
windows Key+M
This is the shortcut to keep in mind when you are at work doing anything but working—it allows you to minimize all of your open windows, leaving just the desktop left exposed. To restore the windows, hit Windows key+Shift+M. Another quick way to do this is Windows key+D, which shows your desktop; to restore, just repeat the same keystroke. This is a handy shortcut to have around the next time your boss is wandering through the office.
Alt+Tab
This allows you to easily scroll through all the windows you have open. If you're working in Word and referring to something in Explorer, for example, you can toggle back and forth between the two programs. You can also use this to switch between windows in the same program, making multitasking a breeze. Very similar is Windows key+Tab: In XP, it lets you scroll the items on the taskbar, and in Vista, it starts Flip 3D for a fun graphical spin on the same idea.
Alt+F4
This shortcut is a quick way to close a window in any program. Alt+Spacebar+C (which requires less stretching, but more keys) and Ctrl+W do the same thing. Any of the ways will allow you to close a window without using your mouse to hit the X in the upper-right corner.
Ctrl+Arrow Keys
in Microsoft Word, the left and right arrows allow you to move the cursor to the beginning of the previous word or the next word; the up and down arrows will do the same with paragraphs. This is very helpful when editing a document or scanning for any reason.
Shift+Delete
If you want to delete a file—and you don't want to deal with it later in the Recycle Bin—this is the way to go. Just be absolutely sure that this is a file you won't want back!
Hold Shift While Inserting a CD
Have you ever wanted to insert a CD and not use it right away? This shortcut allows you to bypass Autorun when inserting a CD so you can control exactly when you will use a CD you've inserted.
Ctrl+Drag
There are many ways to copy a file, but this just might be the easiest. All you have to do is click on the file, hold, and drag it into its desired location. This works the same as another handy shortcut, Ctrl+C.
Windows Key+U+U
Quickly shut down Windows by hitting the Windows key (don't hold it down), hitting U to reach the shutdown menu, and then hitting U again to shut down.
Windows Key+Pause
Need a quick way to get to the Systems Properties menu without too much thought? Just press these two keys and you'll be brought right to it.
Ctrl+Z, Ctrl+Y
Undo an action by hitting Ctrl+Z; if you change your mind, Ctrl+Y will redo the undo.
Shift + Arrow Keys
Holding shift and pressing one of the arrow keys will highlight text in Word (or a group of Excel cells) without the mouse, selecting in the direction the arrow points.
Ctrl+U, Ctrl+B, Ctrl+I
This one's for Office newbies. It's a snap to underline, bold, and italicize without the mouse if you press Ctrl+U (underlining), Ctrl+B (bolding), or Ctrl+I (italicizing).
skip to main |
skip to sidebar
Quote of the day
Join chat Room
Track visitors
Labels
- add/remove program (1)
- drivers (1)
- icons customize desktop (1)
- mobile (1)
- onscreen keyboards (1)
- optimized (1)
- shortcut keys (1)
- songs (1)
- websites (1)
Trackers
Total Pageviews
Blog Archive
Creator
Gurvi |
Welcome to the world...
Gurvi coyrighted protection.All work is copyrighted by gurvi and copying of content is not allowed.. Powered by Blogger.


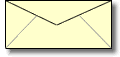
2 comments:
Good job :)
Post a Comment